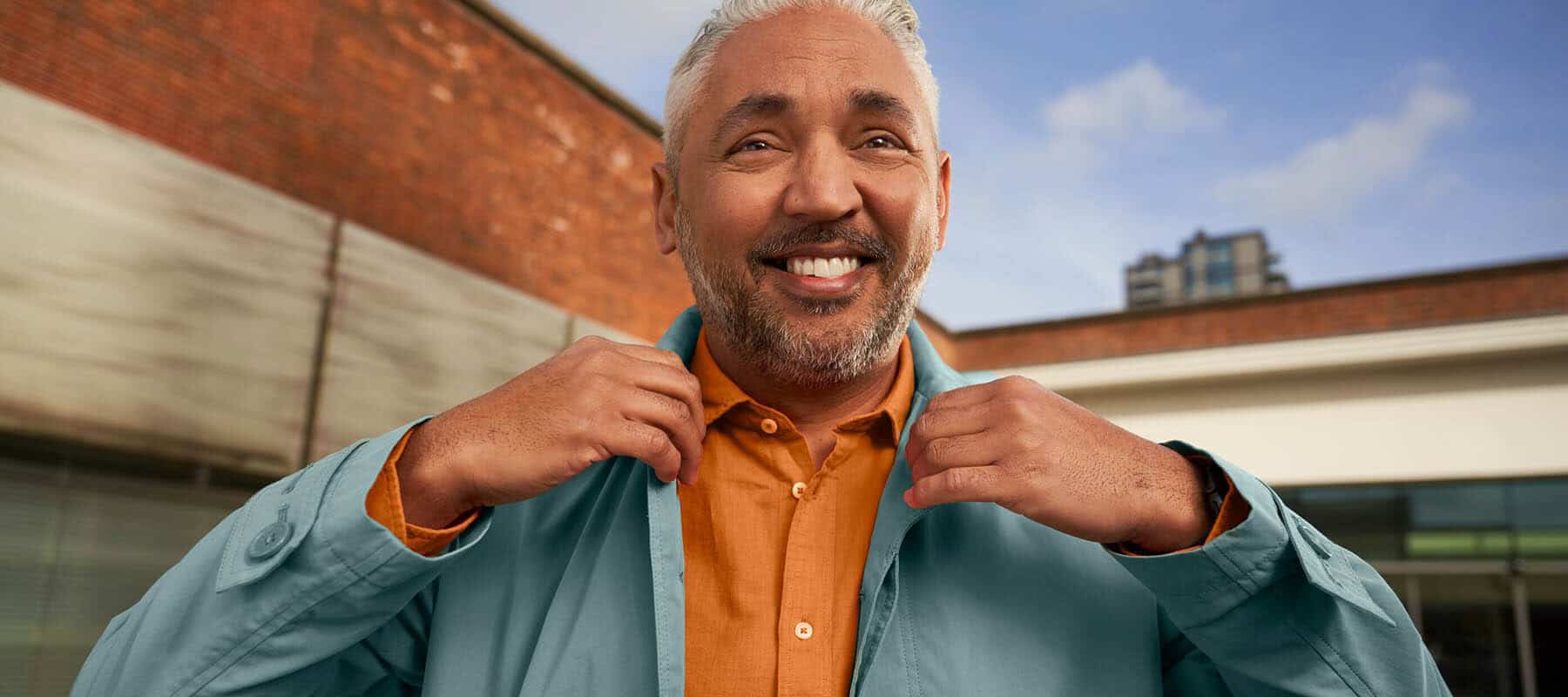Many of us cannot do without Office for our daily work. The package has been around for many years, but are you getting the most out of it? We have made a selection of smart features that allow you to make familiar components, such as Word, PowerPoint and Outlook, even more to your liking.
In this article we focus on the versions Microsoft Office 2021 and Microsoft Office 365. If you use a different version, you can of course always try whether the tip works there too.
Just translate
You receive a document in a foreign language or you have to write a report for a foreign-language audience. Of course, you can use an online service such as Google Translate, but Word itself also has a translation function.
Select the text and type in the search box at the top: Translate . Now choose Translate / Translate Selection or Translate / Translate Document . A pane will open on the right side of the screen. Check that the correct source and target languages are selected and that you are satisfied with the translated work. Then click Insert . The selected text in the document will be replaced.
Dictate
Don’t feel like typing a long text? Then it’s time to use Word’s Dictation function. Open a new document and go to the Home tab . In the Speech section, you’ll find the Dictate button . Then start speaking. The text will appear on the screen. You can also give formatting suggestions: say ‘New line’ to start the next sentence on a new line. By default, Word is set to the Dutch language. Click the Dictation settings button (recognizable by the gear) and choose a different language under Spoken language .
In the same window, you can also specify which microphone to use and whether to use automatic punctuation (choose Enable automatic punctuation ). Are you happy with your settings? Click Save . If you want to stop dictating the document and continue typing, close the Dictate mini-window .
Making plans
Outlook has a relatively hidden option that lets you quickly choose a time with others, for example to meet . The option only works if you are connected to each other, for example via a company network or shared license within the family. That does not make the functionality less useful.
Open a new email message and on the Message tab, choose New Scheduling Poll . Then, in the To box, type the names of the people you want to include . The Scheduling Poll pane will fill with times, showing whether or not the other people are available. You can adjust the date and time at the top of the window. Click Next and choose Create Poll .
Ask for opinion
In Outlook you will find the possibility to send out a poll, in which you ask the opinion of the recipients. Open a new e-mail message. On the Message tab , click on Polls . A pane will open. Enter your question and the available answers.
By default, there are two choices, but you can add additional answers. Click Add Option . If the recipients are allowed to choose multiple options, set the slider to On for Multiple Answers . Click Next and check that the poll is correct. Then choose Add to Email . The recipients will see the poll directly in the email and can vote via email.
Let’s expand!
You can extend Office components, including Word and PowerPoint, with new functions. We use add-ins for this. You can compare these with plug-ins for the browser. Open a new document, for example in Word, and search for Add -ins on the Home tab . A new window opens in which you can search for specific extensions.
Below that, you’ll find a section with many downloaded add-ins. Click More add-ins for the full list. For example, add-ins let you add AI helpers to Office that help you improve writing or build a story. There are also extensions that let you use forms or ready-made designs.
Also read this extensive article about this: These plug-ins let you work even more productively with Word
Matching column
You undoubtedly know it: a full Excel sheet with countless columns, but some text or values do not fit completely in the column. The result: broken information. Of course, you can solve this manually per column, but it can be done a bit faster.
Use Ctrl+A to select the entire worksheet. Open the Home tab and click the arrow next to Format under Cells . Choose AutoFit Column Width . Additionally, you can choose AutoFit Row Height . These actions will save you quite a bit of manual work!
Fast date
Want to quickly insert a date into a column in Excel? Use the key combination Ctrl+; . The date will be inserted. You can also quickly insert the current time. Use the key combination Ctrl+Shift+; . Handy!
Correct colors
You are well on your way to creating a sleek presentation in PowerPoint and of course you will use a few nice illustrations for this. How do you ensure that the color of the font matches the colors in the image? Select the text that you want to give the same color and open the Home tab. In the Font section, click on the Text Color button . Now select Eyedropper . Click with the eyedropper on the desired color within the image. PowerPoint takes this color and applies it immediately to the selected text.
New Outlook
A new version of Outlook has recently been released, which is currently known as Outlook (New). Have you said goodbye to the classic version and have you made the switch? You can use a few new features and thus organize your mailbox better.
The new Outlook offers the option to pin a specific message, so that it always remains visible. Handy for important messages. Click on the message and choose Pin this message . The button is located at the top right of the window and is recognizable by the icon of a pin . Click the button again to unpin the message.
Right next to this button you will find the option to temporarily hide the selected message (recognizable by a clock ). You can then choose to have the message appear later in the day, in the evening or at a different time. For example, at a time when you can answer the message.
Cleaning up 2.0
Keeping your inbox tidy plays a major role in the new Outlook. This is also evident from another function that you can use intelligently: Clean up messages (in English pleasantly sounding as ‘Sweep messages’). With this you can select one message and define a cleanup rule for it.
Click on the desired message and then on the broom button that you can find in the toolbar at the top. After this, you can determine whether all messages from the same sender should be moved to another folder (including future messages or not). You can also choose whether you want to keep the most recent message and delete the rest, or always delete messages from the sender and older than ten days. Confirm your choice by clicking on OK .
Own toolbar
No matter which Office program you use, chances are you have a few favorite options. Put these in your personal toolbar. This bar only contains the options that you find relevant. Open an Office program, such as Word. Then choose File / Options . Open the Quick Access Toolbar section . On the left you will find the available options. These are divided into different categories, such as Popular Commands and Macros . Select the option you want to add to your custom toolbar and click Add .
The current components can be found in the right-hand pane. Remove the components you do not want to use: select them and click Remove . Use the Up and Down buttons to change their relative positions. You can also use the toolbar for multiple computers: at the bottom right you will find the Import and Export button . Exit the window via OK . The Quick Access Toolbar is displayed at the top left of the Office window.
 ITkothon: A new direction in the world of technology IT Talk
ITkothon: A new direction in the world of technology IT Talk